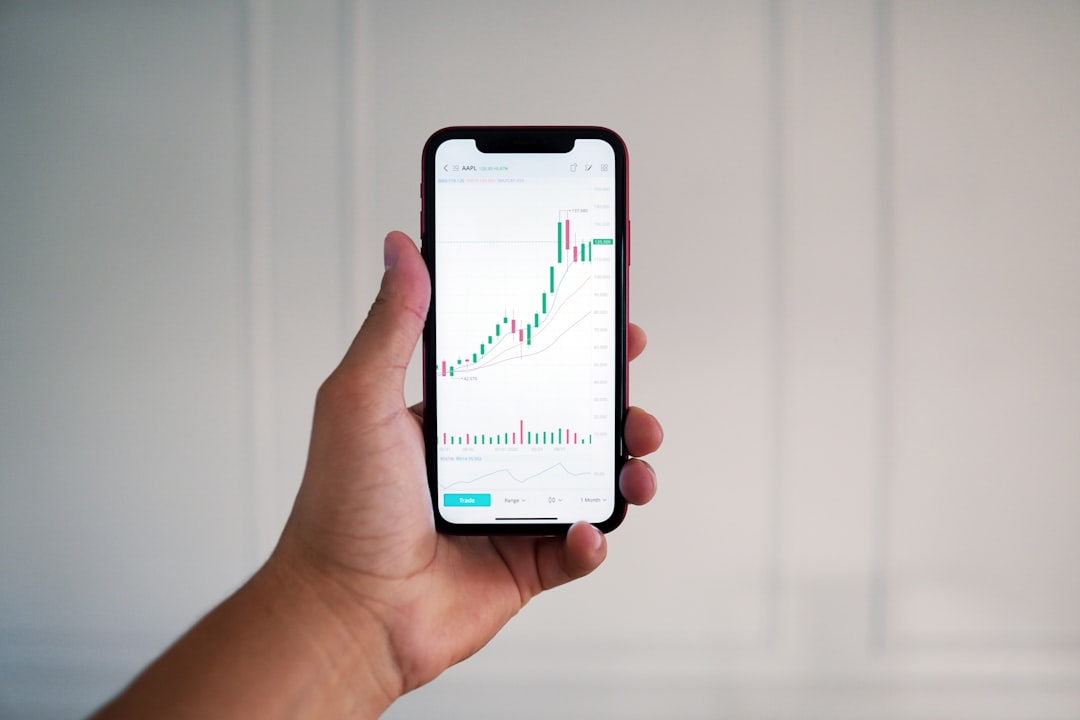在這個數位時代,iPhone攝影已成為捕捉瞬間和創造視覺傑作的關鍵方式。而其中,去除背景並替換背景的技術更是讓你的照片脫穎而出。本指南將引導你使用iPhone的內建功能,逐步完成「iPhone如何去背換背景?」的過程,讓你輕鬆掌握這項技巧。
可以參考 iPhone去背後怎麼貼上?儲存備忘錄或訊息傳送必學祕訣
iPhone去背換背景不求人:內建功能輕鬆搞定
想使用iPhone為照片去背並替換背景嗎?別擔心,你不必依賴複雜的第三方應用程式。iPhone本身就配備強大的內建照片編輯功能,讓你輕鬆完成去背換背景的工作!以下將提供分步指南,教你在幾分鐘內使用iPhone內建功能,為你的照片去除不需要的背景並替換為全新的背景。
iPhone去背換背景直擊重點:一步步教你打造完美畫面
iPhone的內建照片編輯器提供了一系列強大的工具,可以輕鬆完成去背換背景的任務。以下是一步步的詳細指南,教您如何使用這些工具創造出專業的外觀:
步驟1:開啟照片
開啟您要編輯的照片。點選右上角的「編輯」按鈕。
步驟2:選擇主體
點選工具欄中的「裁剪」工具。您會看到一個網格覆蓋在照片上。用手指拖動網格線,圈住您要保留的主體。
步驟3:點選「自動」
點選「自動」按鈕。iPhone的演算法將自動偵測並隔離主體,同時將背景變為透明。
步驟4:調整選取範圍(可選)
如果您對自動偵測的結果不滿意,您可以手動調整選取範圍。點選「調整」按鈕,然後使用手指或觸控筆精確調整邊緣。
步驟5:替換背景
點選「背景」按鈕。您將看到一個選單,提供多種背景選項,包括顏色、預設圖案和自定義圖片。選擇您想要的背景並點選「應用」。
步驟6:儲存編輯
編輯完成後,點選右上角的「儲存」按鈕。您可以將編輯後的照片儲存為新圖片或覆蓋原圖片。
遵循這些步驟,您就可以使用iPhone內建的照片編輯器輕鬆去除背景並替換背景。透過利用這些強大的工具,您可以打造出令人驚豔的畫面,讓您的照片脫穎而出。

iPhone如何去背換背景?. Photos provided by unsplash
iPhone去背換背景教學:專業級技巧,打造完美影像
想替 iPhone 照片換上新背景,展現不同的氛圍嗎?使用內建「照片」應用程式,就能輕鬆去除原始背景,替換成各種精彩的圖案或風景。這些專業級技巧,將引領你打造出令人驚艷的影像,讓你的 iPhone 攝影更上層樓。
首先,開啟「照片」應用程式,選擇要編輯的照片。點選右上方的「編輯」按鈕,接著點選「調整」工具。在調整功能表中,找到「標示」選項,點選它。
「標示」功能會使用智慧型演算法自動偵測人物或主體,並將其與背景區分開。如果偵測結果不理想,你可以手動調整。點選「編輯標示」按鈕,在照片上拖曳手指,勾勒出主體的輪廓。你可以使用「清除」工具移除多餘的標記。完成後,點選「完成」。
現在,主體與背景已成功分離。點選「去背」按鈕,將背景抹除。接著,點選「完成」。回到編輯介面,你會看到主體已與背景分離,呈現透明狀態。
下一步,是替換背景。點選工具欄中的「背景」按鈕。你可以選擇內建的背景圖案、使用「相簿」中的照片作為背景,或從網路上尋找合適的圖片。選擇後,調整背景大小和位置,使主體與新背景完美融合。
完成後,點選右下方的「儲存」按鈕,選擇「儲存編輯的副本」,即可將去背換背景後的影像儲存到相簿中。使用 iPhone 的專業級去背換背景技巧,你就能輕鬆創造出令人驚豔的作品,為你的 iPhone 攝影開啟更多可能性。
| 去背換背景教學:專業級,獲取驚豔影像 |
| 特點 | 步驟 | 備註 |
|—|—|—|
| 標示 | 開啟「照片」應用程式,點選「編輯」和「標示」。 | 使用 AI 偵測主體。 |
| 手動標示 | 點選「編輯標示」並勾勒主體輪廓。 | 如果 AI 偵測不佳。 |
| 去背 | 點選「去背」按鈕。 | 抹除背景。 |
| 替換背景 | 點選「背景」按鈕。 | 從預設圖案、相簿照片或網路尋找。 |
| 調整背景 | 調整背景位置與大小。 | 使主體融入新背景。 |
| 儲存 | 點選「儲存」按鈕。 | 將去背換背景的影像儲存到相簿。 |
iPhone 相片去背換背景,四步驟快速上手
準備好與繁瑣的去背工程告別了嗎?iPhone 內建的強大功能,讓你輕鬆實現去背換背景的願望。只要遵循以下四個步驟,就能為你的照片注入新鮮活力!
步驟 1:選取欲去背主體
打開含有欲去背主體的照片,點選「編輯」。接著,點選左下角的「裁切」,再選擇「肖像」。此功能會自動將主體與背景分隔,省去手動勾勒的麻煩。
步驟 2:調整去背效果
選取主體後,點選右下角的「完成」。回到編輯頁面,再次點選「裁切」。此時,你會看到一條細線包圍著主體。拖動這條細線,可調整去背的精細度,確保主體邊緣清晰且與背景分離。
步驟 3:替換背景
決定好去背範圍後,點選「完成」。回到編輯頁面,點選「濾鏡」> 「顏色」。往下滑動,你會看到「背景」選項。點選此選項,瀏覽各種預設背景或從你的相片庫中選擇一張圖片作為新背景。
步驟 4:調整背景強度
選擇新背景後,你可以調整其強度。點選右下角的滑桿,向左滑動以降低背景強度,使主體更突出;向右滑動以增加背景強度,讓背景更明顯。
iPhone去背換背景快速上手,四步驟搞定!
想替iPhone照片去背換背景,不用再耗費時間下載第三方軟體或花錢購買專業軟體!iPhone內建強大的照片編輯功能,讓你輕鬆打造專業級影像,跟著以下四步驟,就能快速上手iPhone去背換背景技巧:
步驟1:開啟照片並選擇編輯
首先,開啟你想要去背換背景的照片,點選右上角的「編輯」按鈕,進入照片編輯介面。
步驟2:使用「標記」功能去背
在編輯介面中,點選「標記」工具,接著使用手指輕觸照片中的背景區域,iPhone將自動辨識並標記背景區域。若辨識不精確,可使用「新增」或「移除」按鈕進行調整。
步驟3:複製去背後的相片
完成去背後,點選右下角的「完成」,接著點選照片上方工具列中的「複製」按鈕,將去背後的相片複製到剪貼簿。
步驟4:開啟新照片並貼上
開啟一張你想要替換背景的新照片,進入照片編輯介面。點選照片上方工具列中的「貼上」按鈕,將先前複製的去背相片貼上至新照片中。調整貼上相片的位置和大小,即可完成iPhone去背換背景!
iPhone如何去背換背景?結論
透過以上步驟,你已學會如何利用iPhone內建的功能輕鬆去背換背景,創造出令人驚豔的影像。無論是想將人物從雜亂的背景中取出,或將產品放置在不同的場景,這些技巧都能為你的照片增添專業感,提升社群媒體的吸引力。iPhone的去背換背景功能讓攝影變得更加靈活,讓你能盡情發揮創意,打造獨一無二的影像。保持探索,盡情嘗試不同的背景,讓你的iPhone成為你的個人攝影工作室,打造出令人印象深刻的攝影作品。
iPhone如何去背換背景? 常見問題快速FAQ
Q1:為什麼我的背景去不乾淨,邊緣有毛邊?
可能是因為物件與背景對比度不夠強烈,或邊緣細節複雜。可以嘗試增加曝光或調整對焦,讓物件與背景更明顯。或者,使用第三方修圖軟體進行更精細的去背。
Q2:去背後,如何替換新背景?
在照片編輯介面中,點選「調整」>「裁切」,選擇「取消原圖比例」,再點選「背景」>「變更」即可上傳或選擇新背景。
Q3:去背功能會不會破壞原圖畫質?
不會。iPhone內建的去背功能使用AI技術,在處理過程中不會改變原圖畫素和品質。