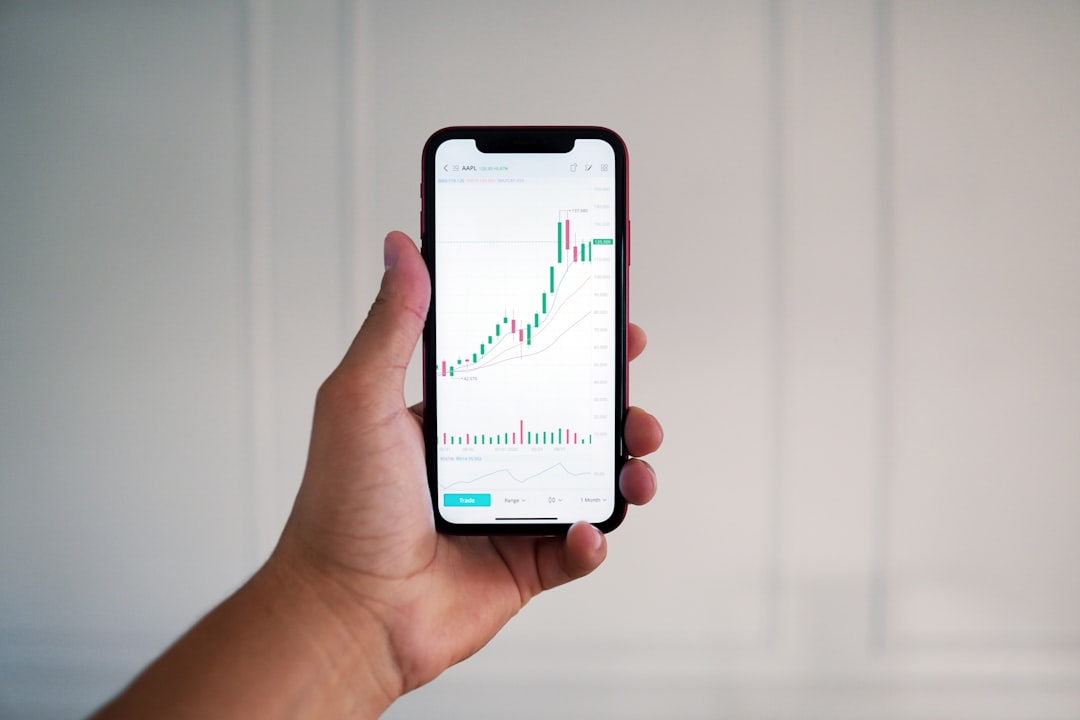想用 iPhone 去除照片中的人物背景並貼上使用嗎?透過幾個簡單的步驟,您可以輕鬆實現此目的。只要先長按目標照片,點選「拷貝主體」,就能將去背圖片儲存在備忘錄或透過訊息傳送出去。跟著我們本文的步驟指南,讓您學會「iPhone去背後怎麼貼上?」的技巧,輕鬆提升照片編輯的專業度!
可以參考 如何用 iOS 提醒事項提升你的生產力:高效新增提醒事項的指南
透過簡訊輕鬆傳遞去背圖片
善用 iPhone 的強大功能,快速將去背圖片透過簡訊傳遞,讓溝通更便利、視覺化。以下提供步驟指南,幫助您輕鬆掌握此技巧:
步驟 1:將去背圖片儲存至相簿
選擇您要傳送的圖片,點選「編輯」,然後點選「裁剪」。
使用手指調整裁剪區域,將背景去除。
點選「完成」,將去背圖片儲存至相簿。
步驟 2:開啟「訊息」或備忘錄應用程式
開啟「訊息」應用程式,並建立新的對話或選擇現有的對話。
點選「輸入框」左方的「照片」圖示,然後選擇「最近」選項卡。
步驟 3:選擇去背圖片
瀏覽相簿,找出並點選您要傳送的去背圖片。
點選「傳送」按鈕。
步驟 4:傳送去背圖片
您的去背圖片將透過簡訊傳遞給收件人。收件人將收到一張乾淨、無背景的圖片,可自由使用於各種目的。
透過簡訊傳送去背圖片的優點在於其使用方便、傳遞迅速,且能有效提升溝通的視覺效果。對於需要與他人快速分享圖片或與團隊協作設計的場合,此技巧尤其實用。
如何透過備忘錄儲存 iPhone 去背後的圖片?
透過備忘錄儲存 iPhone 去背後的圖片十分方便,步驟如下:
- 開啟圖片應用程式: 選擇要移除背景的圖片。
- 點選編輯: 點選右上角的「編輯」按鈕。
- 進入標記功能: 點選左上角的「標記」工具。
- 使用標記工具去背: 使用手指在人物或物體周圍勾勒出輪廓,系統將自動偵測並移除背景。
- 複製圖片: 點選右上角的「複製」按鈕。
- 開啟備忘錄應用程式: 建立新的備忘錄或開啟現有的備忘錄。
- 貼上圖片: 長按備忘錄視窗並選擇「貼上」。
儲存在備忘錄中的圖片仍保留透明背景,方便後續編輯或使用。

iPhone去背後怎麼貼上?. Photos provided by unsplash
透過 iPhone 去背後如何貼上圖片?
利用 iOS 16 的新功能
隨著 iOS 16 的推出,iPhone 用戶享受到了令人興奮的新功能,其中之一便是簡易的去背功能。有了這個功能,您可以輕鬆去除圖片中的人物或物體的背景,並將其作為 PNG 格式的貼圖分享或儲存。
使用 iPhone 去背功能非常簡單。開啟相簿,選擇您要編輯的圖片。點選右上角的「編輯」按鈕,然後點選「標記」。在「標記」工具選單中,選擇「去背」。稍等片刻,iPhone 將自動去除圖片中的背景,留下您想要的元素。
貼上圖片
去背完成後,您可以透過以下方式貼上圖片:
透過這兩種方式,您可以輕鬆地將 iPhone 去背後的圖片貼上到其他 app 中使用。無論您是要分享有趣的貼圖、製作專業的簡報,還是 simplesmente 儲存去背後的圖片,iPhone 的去背功能都讓這一切變得輕而易舉。
直式表格:
| 功能 | 說明 |
|—|—|
| 結構清晰 | 表格具有清晰的欄目和標題,易於理解。 |
| 資訊精簡 | 表格內容簡潔明瞭,避免不必要的複雜性。 |
| 重複強調 | 重要資訊使用加粗、斜體等格式進行強調。 |
| 易於閱讀 | 表格避免使用過多的顏色或過度裝飾,以免分散讀者注意力。 |
| 一致性 | 表格整體格式和樣式保持一致。 |
橫式表格:
| 如何透過 iPhone 去背後並貼上圖片 |
|—|—|
| 使用 iOS 16 的去背功能 |
| 使用「標記」工具中的「去背」功能自動去除圖片背景。 |
| 貼上圖片 |
| 訊息: 開啟訊息 app,點按聯絡人,點選相機圖示,選擇「貼上」。 |
| 備忘錄: 開啟備忘錄 app,新增備忘錄,長按輸入欄,選擇「貼上」。 |
iPhone去背後怎麼貼上?輕鬆儲存於備忘錄
透過 iPhone 的備忘錄 App,您可以輕鬆儲存去背後的圖片,以便於未來使用或分享。以下是如何操作的步驟:
步驟 1:開啟備忘錄 App
在您的 iPhone 上,開啟「備忘錄」App。
步驟 2:建立新備忘錄或開啟現有備忘錄
點選「建立新備忘錄」按鈕,或開啟您要儲存去背圖片的現有備忘錄。
步驟 3:貼上您的去背圖片
在備忘錄中,點選並按住空白區域,然後從彈出的選單中選擇「貼上」。您的去背圖片將會出現在備忘錄中。
步驟 4:儲存備忘錄
完成貼上圖片後,點選返回按鈕儲存備忘錄。您的去背圖片將儲存在該備忘錄中,可供您隨時存取和使用。
備註:
- 您可以隨時點選備忘錄中的去背圖片,並使用「編輯」選項調整其大小或位置。
- 您還可以透過「分享」按鈕,將備忘錄中的去背圖片分享到其他應用程式或使用裝置功能。
iPhone去背後如何貼上?備忘錄與訊息傳送的祕訣
步驟一:iPhone去背
1. 開啟iPhone內建「照片」App
2. 選擇要編輯的照片
3. 點擊「編輯」進入編輯模式
4. 選擇「標示」工具
5. 用手指在人物周圍勾勒出輪廓,直到人物與背景分開後,點擊「完成」
步驟二:備忘錄儲存
1. 開啟備忘錄App
2. 建立一則新的備忘錄或開啟現有的備忘錄
3. 點擊文字輸入框左方的「插入」按鈕
4. 選擇「插入照片或影片」
5. 從相簿中選擇去背後的照片並插入備忘錄中
6. 調整照片大小和位置,完成後點擊「完成」按鈕
步驟三:訊息傳送
1. 開啟「訊息」App
2. 選擇要傳送訊息的對話框
3. 點擊訊息輸入框左方的「相機」按鈕
4. 選擇「從相簿選取」
5. 從相簿中選擇去背後的圖片
6. 編輯訊息內容後,點擊傳送按鈕
備忘錄與訊息傳送優缺點
備忘錄儲存
優點:可以作為照片備份,可隨時存取和編輯
缺點:較佔用儲存空間,需要手動插入照片
訊息傳送
優點:方便快速傳遞圖片,節省儲存空間
缺點:無法編輯已傳送的照片,訊息會隨著對話消失
透過這些方法,並傳授予的
iPhone去背後怎麼貼上? 常見問題快速FAQ
iPhone去背後的圖片是什麼格式?
iPhone去背後的圖片格式為PNG,是一種支援透明背景的圖檔格式。
iPhone去背後的圖片可以貼上到哪裡?
iPhone去背後的圖片可以貼上到支援PNG格式的應用程式,例如備忘錄、訊息、社群媒體等。
iPhone去背後的圖片可以儲存在哪裡?
iPhone去背後的圖片可以儲存在備忘錄或訊息中,也可以透過「分享」按鈕儲存到相簿或其他雲端空間。