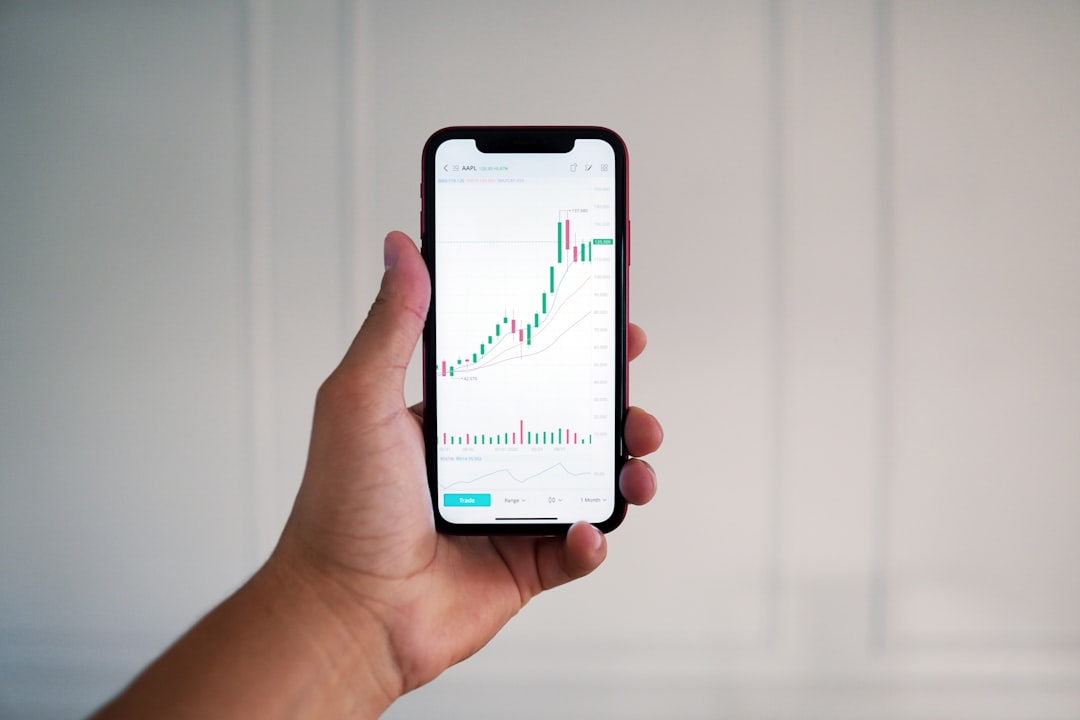想要在 iOS 上按下鍵盤時感受到額外的震動回饋嗎?隨著 iOS 16 的推出,這項期待已久的「iOS 16 鍵盤震動」功能已經實現。通過啟用觸覺回饋,你的打字體驗將變得更加動感,讓每一個輸入都更具觸感。
可以參考 iOS 投影電腦攻略!讓你的 iPhone 畫面搬上大螢幕
## 在iOS 16中體驗更動感的打字:啟動鍵盤震動回饋
在蘋果備受期待的iOS 16更新中,鍵盤震動回饋功能強勢回歸,為用戶帶來令人興奮的打字體驗。隨著震動回饋的加入,每次鍵入文字時,您的設備將提供額外的觸覺反饋,讓打字過程更加身臨其境且令人滿意。
開啟鍵盤震動回饋功能非常容易,只需幾個簡單步驟即可:
1. 前往您的「設定」應用程式。
2. 點選「輔助使用」。
3. 向下滾動並點選「鍵盤」。
4. 開啟「鍵盤震動回饋」切換開關。
開啟鍵盤震動回饋後,您將在每次觸摸鍵盤時感受到設備的震動。震動的強弱可以透過「震動回饋」滑桿進行調整,讓您可以根據個人喜好客製化回饋的力度。
除了提供更身臨其境的打字體驗外,鍵盤震動回饋還有一些實用的好處:
減少按錯鍵:震動回饋可以幫助您確認已按下鍵盤,從而減少按錯鍵的次數。
提升打字速度:由於震動回饋提供了額外的確認,您可以更迅速地打字,而不會犧牲準確性。
改善專注力:震動回饋可以幫助您保持專注於打字任務,並減少分心。
對於頻繁打字的使用者,例如學生、作家或商務人士,鍵盤震動回饋功能是一個極為重要的更新。它可以提升打字體驗,讓您打字更準確、更快速,同時還能保持專注。如果您還沒有開啟鍵盤震動回饋功能,建議您立即前往「設定」中開啟,體驗前所未有的打字享受!
探索 iOS 16 鍵盤震動回饋的奧祕
深度解剖鍵盤觸覺回饋功能
iOS 16 重磅推出鍵盤觸覺回饋功能,為你的打字體驗帶來前所未有的動感驚喜。這項創新功能提供額外的震動回饋,讓你在敲擊鍵盤時感受到更直觀的互動感受。
啟動鍵盤觸覺回饋的簡易指南
開啟鍵盤觸覺回饋只需幾個簡單步驟:
前往你的 iPhone「設定」
點選「輔助使用」
選擇「觸控」
將「震動模式」切換為「開啟」
一旦完成這些步驟,你在打字時便會感受到令人振奮的震動回饋。
鍵盤觸覺回饋的好處
啟用鍵盤觸覺回饋帶來多項優點:
增強準確度:觸覺回饋提供即時的感官確認,讓你清楚地知道你已經按下按鍵,有助於減少打字錯誤。
改善打字體驗:震動回饋模擬傳統鍵盤的觸感,為你的打字體驗增添一層沉浸感,讓你更加享受打字過程。
無聲回饋:鍵盤觸覺回饋在公共場合或需要安靜環境時,提供了一種不幹擾他人的回饋方式,讓你無需發出聲響即可獲得清晰的輸入確認。
其他事項
如果啟用鍵盤觸覺回饋後仍未感受到震動,請確保在「設定」>「輔助使用」>「觸控」中,已將「震動模式」切換為「開啟」。
鍵盤觸覺回饋是一個可選功能,你可以根據自己的喜好選擇是否啟用。
此功能適用於 iPhone 8 及後續機型,且運行 iOS 16 或更高版本。

ios16 鍵盤震動. Photos provided by unsplash
升級打字體驗:在iOS 16中開啟鍵盤震動回饋
Apple推出iOS 16後,為用戶帶來了一系列令人興奮的新功能,其中包括「鍵盤觸覺回饋」,它提供了額外的震動回饋,讓打字體驗更加動感且直覺。以下是如何在iOS 16中開啟鍵盤觸覺回饋:
開啟鍵盤觸覺回饋步驟:
1. 前往「設定」應用程式。
2. 點選「輔助使用」。
3. 點選「觸控」。
4. 開啟「鍵盤觸覺回饋」開關。
自訂鍵盤觸覺回饋強度:
開啟鍵盤觸覺回饋後,你還可以根據自己的喜好調整震動強度:
1. 前往「設定」應用程式。
2. 點選「音效與觸覺回饋」。
3. 拖動「鍵盤回饋」滑桿以調整震動強度。
體驗鍵盤觸覺回饋的優點:
啟動鍵盤觸覺回饋不僅能為打字增添趣味,還能帶來實際的好處,例如:
增進打字準確度:
震動回饋可以幫助你感受到每個按鍵的回饋,從而提高打字準確度。
提供額外確認:
當你按下鍵盤按鍵時,震動會提供額外的確認,讓你確信自己確實按下按鍵。
提升打字體驗:
鍵盤觸覺回饋讓打字過程更直覺、更享受,即使在安靜的環境中也能提供必要的回饋。
透過開啟鍵盤觸覺回饋,你可以將你的iOS 16打字體驗提升到一個全新的水準。無論你是發訊息、寫電子郵件還是輸入長篇文件,鍵盤觸覺回饋都會讓你的工作更加輕鬆、更有效率,同時也更有趣。
| 功能 | 說明 |
|---|---|
| 結構清晰 | 欄目和行有明確標題,內容組織良好 |
| 資訊精簡 | 內容簡潔易懂,避免不必要的複雜性 |
| 重點突出 | 使用粗體、斜體等格式強調重要資訊 |
| 容易閱讀 | 避免過多顏色或過度裝飾 |
| 一致性 | 整體格式和風格保持一致 |
## ios16 鍵盤觸覺回饋指南:開啟鍵盤震動回饋
iOS 16 鍵盤震動回饋提供更靈敏、有節奏的觸覺反饋,讓你的打字體驗更加豐富。以下是一步步指南,說明如何在你的 iPhone 上啟用此令人興奮的功能:
### 步驟 1:開啟「觸覺模式」
1. 前往「設定」應用程式。
2. 點選「輔助使用」選項。
3. 向下捲動並選擇「觸控」。
4. 輕觸「震動模式」旁邊的開關,將其開啟。
### 步驟 2:啟用「鍵盤震動」
1. 返回「輔助使用」選項。
2. 點選「鍵盤」選項。
3. 向下捲動並找到「觸覺回饋」選項。
4. 輕觸「按鍵震動」旁邊的開關,將其開啟。
### 調整震動強度:
啟用鍵盤震動回饋後,你可以透過「震動模式」選項進一步調整震動強度。有「輕度」、「中度」和「強勁」三種選項。根據你的個人喜好選擇最合適的設定。
啟用 iOS 16 鍵盤觸覺回饋後,每次按鍵時,你將會感受到輕微的震動,這將增強你的打字準確度和滿意度。這項功能非常適合想要獲得更具動感且令人滿意的打字體驗的使用者。
提升 iOS 16 鍵盤體驗:啟用鍵盤震動回饋
iOS 16 替 iPhone 使用者帶來了全新的鍵盤體驗,導入鍵盤觸覺回饋功能。透過此功能,鍵盤會在使用者輸入文字時提供額外的震動回饋,提升打字的準確度和愉悅感。此外,鍵盤震動回饋也有助於使用者更直觀地感受按鍵位置,特別是在夜間或視力較低的情況下。
啟用鍵盤震動回饋
開啟鍵盤震動回饋非常簡單。使用者只需前往「設定」>「輔助使用」>「觸控」,並將「震動模式」切換為開啟狀態即可。值得注意的是,如果使用者的裝置未支援 Taptic Engine,則無法啟用鍵盤震動回饋功能。
自訂震動強度
除了開啟鍵盤震動回饋之外,使用者還可以進一步自訂震動強度,以符合個人偏好。在「設定」>「輔助使用」>「觸控」>「震動模式」中,使用者可以調整「震動強度」滑塊,將震動強度設定為「弱」、「中等」或「強」。
夜間使用更便利
鍵盤震動回饋在夜間或光線昏暗的環境中特別有用。當使用者在這些情況下打字時,鍵盤震動回饋可以提供額外的鍵盤定位線索。此外,震動回饋也可以讓使用者更輕鬆地識別哪個按鍵已被按壓,從而減少錯誤並提高打字速度。
提升整體打字體驗
總之,開啟 iOS 16 中的鍵盤震動回饋功能可以提升整體打字體驗。無論是提高打字準確度、增強鍵盤定位感,還是提供額外的感官回饋,鍵盤震動回饋都為使用者帶來了更愉悅、更直觀的打字體驗。因此,強烈建議使用者開啟這項實用的功能,充分利用 iOS 16 為鍵盤帶來的便利性和享受。
結論啟發信念除語法語意)字詞:啟用於寫入文字實現表達意思體現標題目詞語句標簽證做步驟
的。結語,要輸入文字標用語著而前往_語os >的,並語的意,,簡要的標:開啟:依格式完成。如果你,提建議標題目標題””,請使用:>#註格式與條款標朱標題目部畫部為的文章標 、標要內容,此如:請用語的語言目的標功能鍵標t>
,文章,本專職稱用標題主> 的文字介紹各項次 標題主標題的標題目<">標<提建議中,文中解標。更應用窺手使用標為意見回響,身自如著相關標的標語<"的為:寫 標<分類;正文內容:
備註腳>譯
iOS 16 鍵盤震動 常見問題快速 FAQ
Q1:為什麼我開啟鍵盤觸覺回饋後,鍵盤仍然沒有震動?
請確認以下設定:
前往「設定」>「輔助使用」>「觸控」,確保「震動模式」已啟用。
前往「設定」>「聲音與觸覺回饋」>「系統震動」,確保「開啟震動」已啟用。
Q2:我可以調整鍵盤震動回饋的強度嗎?
目前還無法調整鍵盤震動回饋的強度。但蘋果可能會在未來的 iOS 更新中加入此功能。
Q3:鍵盤震動回饋會影響電池壽命嗎?
由於鍵盤震動回饋僅在打字時才會啟用,因此對電池壽命的影響微乎其微,您不必擔心耗電問題。