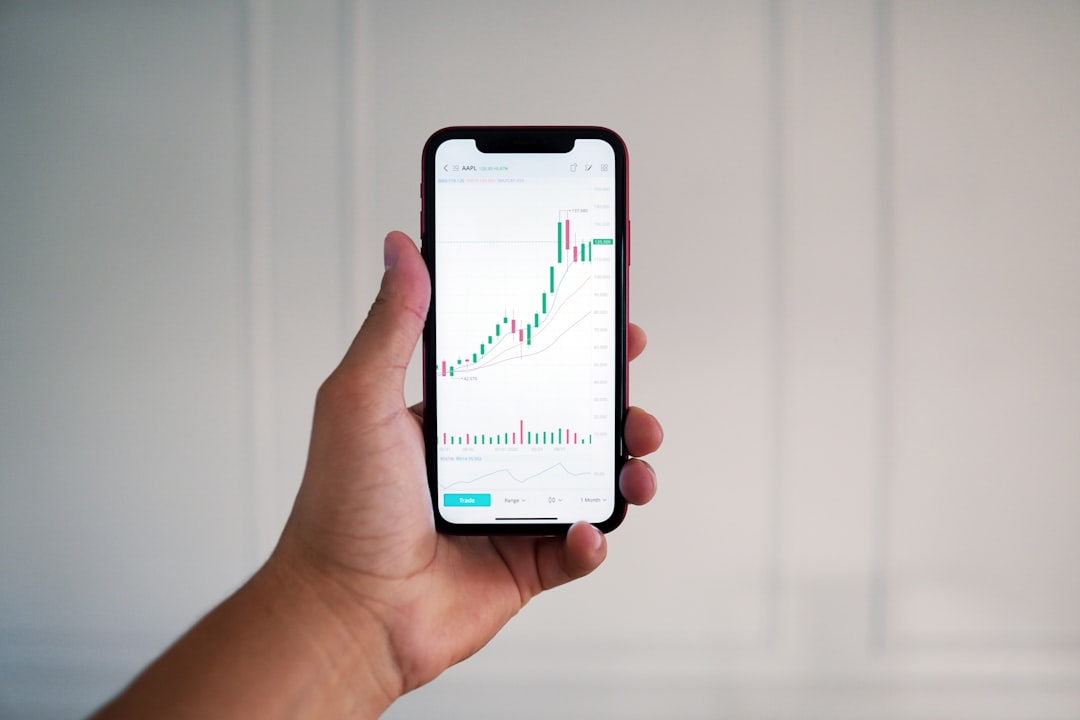在 iOS 裝置上,鎖定畫面不僅是保護手機安全的第一道防線,更是展現個人風格的絕佳畫布。自 iOS 鎖定畫面的自訂功能推出後,使用者可以盡情發揮創意,打造專屬於自己的獨特畫面。
自訂您的 iOS 鎖定畫面時鐘:打造獨特的時間顯示
您是否厭倦了 iPhone 鎖定畫面上的預設時鐘樣式?現在,iOS 16 讓您可以自訂時鐘,打造真正屬於您自己的獨特時鐘顯示。從各種字體、顏色和樣式中進行選擇,為您的手機增添個性化色彩。
步驟 1:編輯鎖定畫面
長按鎖定畫面,直到出現編輯選單。選擇「自訂」選項,即可開始自訂時鐘。
步驟 2:切換時鐘樣式
向右或向左滑動以瀏覽各種時鐘樣式。從經典的模擬時鐘到現代的數位時鐘,應有盡有,總有一款適合您的品味。
步驟 3:變更時鐘顏色
點選時鐘即可變更顏色。您可以在預設調色板中選擇您喜愛的顏色,或使用自訂調色盤建立您自己的獨特色調。
步驟 4:加入複雜功能
您還可以加入實用的複雜功能,例如天氣、行事曆事件或股票,讓您的時鐘顯示更具資訊性。
- 天氣:顯示當前天氣狀況,以便您輕鬆查看氣象預報。
- 行事曆事件:預覽即將發生的事件,讓您輕鬆掌握行程。
- 股票:追蹤您喜愛的股票走勢,讓您隨時掌握財務狀況。
透過自訂您的 iOS 鎖定畫面時鐘,您可以打造一個真正屬於您自己的獨特時鐘,每天都能提升您的手機體驗。
從 iPhone 鎖定畫面取用相機、控制中心和更多功能
除了自訂時鐘和字體,您還可以在 iOS 鎖定畫面上輕鬆存取常用功能,提升您的使用便利性。
- 相機:
- 從鎖定畫面向下滑動,即可快速開啟相機應用程式,捕捉重要時刻。
- 控制中心:
- 從鎖定畫面右上或左上角向下滑動,即可開啟控制中心,控制 Wi-Fi、藍牙、音量和其他設定。
- 喜愛 App:
- 將常用的 App 加入鎖定畫面,長按螢幕並點選「自訂」,然後從「喜愛 App」區塊將 App 加入即可。
- 在鎖定畫面上,向上滑動即可快速開啟喜愛 App。
- 媒體播放控制:
- 正在播放音樂或影片時,媒體播放控制項會顯示在鎖定畫面上。
- 您可以輕鬆播放、暫停、跳過曲目,或調整音量。
- 其他功能:
- 除了上述功能外,您還可以從鎖定畫面快速存取其他功能,包括:
- 手電筒
- 計算機
- 計時器
- 碼表
- 除了上述功能外,您還可以從鎖定畫面快速存取其他功能,包括:
透過自訂 iOS 鎖定畫面,您可以打造一個符合個人需求的獨特介面,同時簡化您存取常用功能的流程,讓您的 iPhone 使用體驗更加流暢、高效。

ios鎖定畫面. Photos provided by unsplash
## 從 iOS 鎖定畫面存取喜愛 App
鎖定畫面是您 iPhone 最常看到的畫面,現在您可以透過 iOS 16 的新功能,將您最喜愛的 App 直接放入鎖定畫面中。以下是如何操作:
– 按住鎖定畫面進入編輯模式:按住鎖定畫面,直至出現編輯選單。
– 點擊「編輯」:在編輯選單中,點擊「編輯」。
– 滑動至「小工具」:在小工具選單中,滑動至「小工具」。
– 從列表中選取您喜愛的 App:您將看到可用 App 的清單。從清單中選取一個或多個您喜愛的 App。
– 拖放 App 小工具:將選取的 App 從清單中拖放到鎖定畫面上。
– 自訂小工具:根據您的喜好自訂 App 小工具的大小和位置。
– 完成:完成後,點擊「完成」以儲存您的變更。
現在,您就可以從鎖定畫面直接存取您的喜愛 App。只需點擊小工具,App 隨即開啟。
此功能可讓您輕鬆且快速地存取您最常使用的 App,節省寶貴時間並提高效率。您再也不需要切換到主畫面或搜尋 App 來開啟它們了,這讓您的日常任務變得更加便捷。
| 從 iOS 鎖定畫面存取喜愛 App | |
|---|---|
| 步驟: | |
| 1. 按住鎖定畫面進入編輯模式 | 按住鎖定畫面,直至出現編輯選單 |
| 2. 點擊「編輯」 | 在編輯選單中,點擊「編輯」 |
| 3. 滑動至「小工具」 | 在小工具選單中,滑動至「小工具」 |
| 4. 從列表中選取您喜愛的 App | 您將看到可用 App 的清單。從清單中選取一個或多個您喜愛的 App |
| 5. 拖放 App 小工具 | 將選取的 App 從清單中拖放到鎖定畫面上 |
| 6. 自訂小工具 | 根據您的喜好自訂 App 小工具的大小和位置 |
| 7. 完成 | 完成後,點擊「完成」以儲存您的變更 |
從 iOS 鎖定畫面輕鬆控制音樂和媒體
iOS 鎖定畫面的自訂選項不只於此。您還可以將音樂和媒體播放控制項加入鎖定畫面,讓您輕鬆控制音樂、podcast 和有聲書。以下是如何操作:
- 按下播放中的音樂或媒體,開啟控制選單。
- 點選畫面右上角的「編輯」按鈕。
- 向下捲動並點選「控制中心」,然後開啟「音樂控制項」開關。
現在,當您在鎖定畫面時,您會看到一個縮小的播放控制面板,可讓您暫停、播放、快進和倒退,並查看歌曲資訊。
進一步控制
除了基本播放控制之外,您還可以從鎖定畫面存取其他媒體功能:
- 音量控制:輕觸並拖曳音量滑塊以調整音量。
- AirPlay:點選AirPlay圖示以將音訊傳送到其他AirPlay相容裝置。
- 時間進度欄:輕觸並拖曳時間進度欄以跳到特定時間點。
透過這些自訂選項,您可以在不解鎖 iPhone 的情況下,輕鬆控制您的音樂和媒體體驗。這讓您可以在預覽音樂,調整音量或切換到其他音訊來源時,保持您的工作流程不被打斷。
## iOS 畫面設計專為 iPhone 使用者打造
目標:為 iPhone 使用者提供直觀且可自訂的畫面,讓他們可以輕鬆編輯、更換時間、顏色和加入實用工具及功能(例如控制中心和 App)。
簡潔指南:
1. 按住畫面直到出現編輯選單。
2. 向右或向左滑動以切換畫面。
3. 點擊時間以變更顏色。
4. 若要加入工具和功能,例如:
– 從控制中心中選擇
– 快速開啟 App
– 控制媒體播放
iPhone 鎖定畫面自訂的優點:
iOS 畫面設計專注於提供靈活的個人化選項,讓使用者打造獨特且實用的鎖定畫面。以下列出此設計的優點:
高度自訂性:使用者可以自由地編輯時鐘樣式、顏色和字體,展現個人風格。
實用性強化:加入小工具和功能後,使用者可以直接從鎖定畫面存取常用資訊和工具,提升操作便利性。
簡化的體驗:易於使用的介面和直觀的選單設計,讓使用者快速地完成自訂,無需繁瑣的設定。
提升效率:自訂的鎖定畫面不僅美觀,還能提高效率。使用者可以將常用的功能置於顯眼位置,減少切換 App 的次數。
個人化體驗:自訂的鎖定畫面反映了使用者的喜好和需求,打造更個人化的 iPhone 體驗。
iOS 鎖定畫面結論
透過這份 iOS 鎖定畫面自訂指南,我們深入探討了各種方法,讓您打造出一個獨一無二且符合個人喜好的 iPhone 畫面。從自訂時鐘、加入小工具,到快速存取喜愛 App,iOS 鎖定畫面提供了無與倫比的靈活性,讓您打造出最符合您需求的個人化體驗。
不論您是追求精簡實用的畫面,或是希望打造一個充滿視覺效果的設計,iOS 鎖定畫面都提供了豐富的選項,讓您自由發揮。透過善用本文所介紹的技巧,您將能夠充分利用這一強大的功能,打造一個既美觀又實用的 iOS 鎖定畫面,讓您的 iPhone 體驗更上一層樓。
iOS 鎖定畫面 常見問題快速 FAQ
Q1:如何變更 iOS 鎖定畫面的時間字體?
目前無法更改鎖定畫面時間字體,但您可以選擇各種顏色和樣式。
Q2:我可以將哪些小工具新增至鎖定畫面?
您可以在鎖定畫面上新增天氣、行事曆、記事提醒等小工具,也可以選擇 iOS 16 推出的「即時動態」小工具,例如運動比賽結果或新聞。
Q3:鎖定畫面上只能新增幾個小工具?
您最多可以在鎖定畫面上新增 6 個小工具,其中包括左上角的時間小工具。